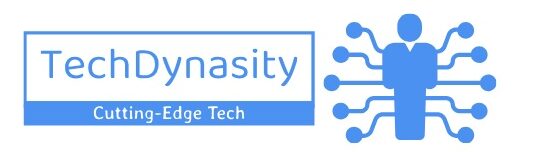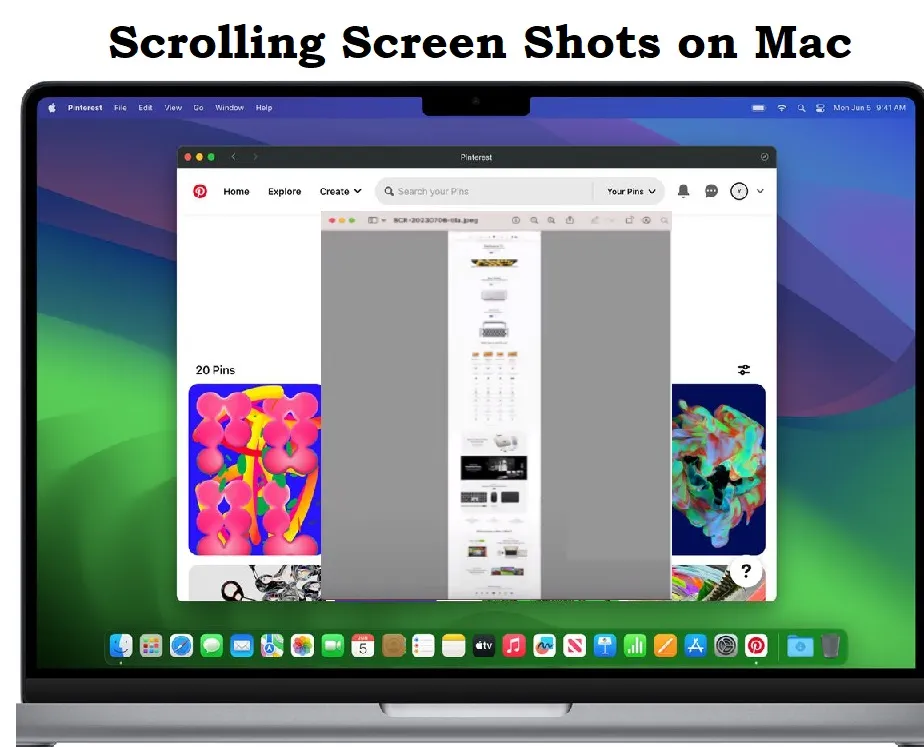To capture scrolling screenshots on your Mac, you, can use built-in tools like Grab and Preview, or third-party apps like Snagit, Skitch, and Shottr. For full webpages, try browser extensions like Fireshot and Full Page Screen Capture.
So, you are on your Mac, and you stumble upon something important: a long webpage, a lengthy document, or a never-ending chat conversation. Unfortunately you don’t have enough time to read through it all for now and you don’t want to miss the stuff either. You want to save it all for later, but unfortunately, the regular screenshot tools on Mac will just save whatever is currently on display not the complete webpage or document. This is where scrolling screenshots come into play.
Through this guide, we will show you some cool tricks to capture scrolling screenshots on mac, using built-in features on Mac, fancy third-party tools made for that purpose, and browser extensions to make the process easier for you.
Why Capture Scrolling Screenshots?
In simplest words, Regular screenshots are like taking a snapshot of what’s right in front of you on your screen, leaving out crucial details below the fold. Scrolling screenshots enable you to capture entire webpages, lengthy documents, or lengthy chat conversations without missing any information.
Built-in Methods:
Let us first discuss the default options that you can use to take scrolling screen shots on Mac.
Using Grab to take scrolling screen shots on Mac:
Grab is a built-in utility on Mac that allows you to take screenshots. Since it doesn’t directly support scrolling screenshots, you can use it as side kick to snatch scrolling screen shots. Use it in combination with manual scrolling to capture longer content.
Here is how to capture scrolling screen shots on Mac with Grab:
- Simply open “Grab” on your Mac
- Select “Capture” from the menu
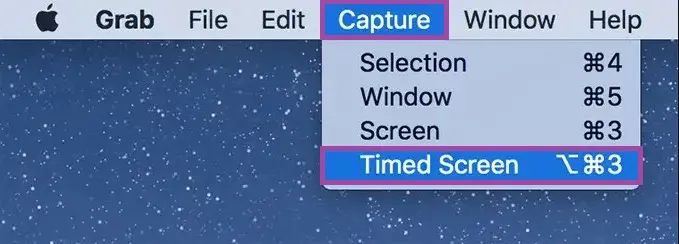
- Choose “Timed Screen.”
- Then, manually scroll through the content you wish to capture while Grab counts down.
Using Preview to capture scrolling screen shots on Mac:
Preview, another built-in Mac tool, is mainly used for viewing and editing images and PDF documents. It offers a super easy way for capturing screenshots of the entire page of a pdf, text or webpage.
- Open the “Preview app” on your Mac
- Go to the “File” menu
- Select “Take Screenshot.”
- From the dropdown menu, choose “From Entire Page.”, Preview will automatically capture the entire webpage or document.
Third-party Tools for screen captures:
If you are looking for an even better way to capture those scrolling screenshots on your Mac. There are plenty of awesome third-party tools out there designed just for that.
These third party software provide you efficiency and a bunch of extra bells and whistles, let’s discuss few of the most reliable ones.
Snagit:
Snagit is a powerful screen capture tool that comes with advanced features, including scrolling screenshot function. Using Snagit, you can capture entire webpages, documents, or conversations easily with just a few clicks.
Moreover, Snagit is not just about capturing screens, it also lets you jazz up your screenshots with cool annotations and other tweaks, effectively turning your screen grabs into works of art.
- “Install and launch” Snagit on your Mac.
- “Navigate” to the content you want to capture, such as a web page or document.
- In Snagit, select the “Capture” option.
- Choose the “Scrolling Capture” option from the capture menu.
- “Click and drag” to “select the area” containing the content you want to capture.
- Now, Snagit will automatically scroll through the content and capture screenshots until the entire content is captured.
- Once screenshot is captured, Snagit will provide with “editing options” to “annotate”, “crop”, or “enhance” the captured images, if you want to.
- Finally, just “save the captured scrolling screenshots” to your desired location on your Mac.
Skitch:
Skitch, developed by Evernote, is another popular choice for capturing scrolling (annotating) screenshots on Mac. While it doesn’t offer native scrolling screenshot support, you can use it in conjunction with manual scrolling to capture lengthy content. Skitch’s intuitive interface and annotation tools make it a favorite among users.
- Open “Skitch” on your Mac.
- “Navigate to the content” you want to capture, (webpage or document).
- In Skitch, select the “Capture” option. (find this option in the menu bar or by clicking on the Skitch icon in the menu bar).
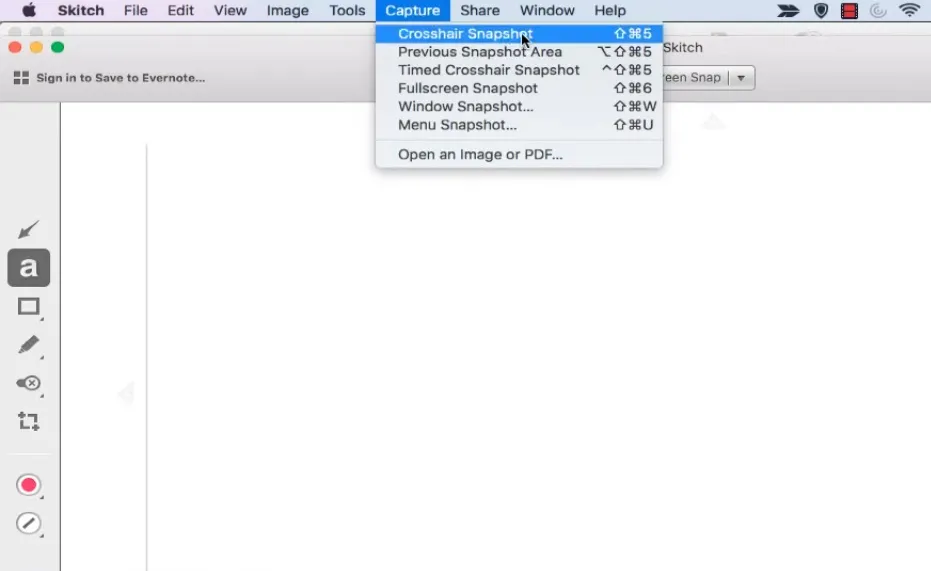
- Choose the “Capture Selection” option from the capture menu.
- “Select the desired area” of the screen you want to capture. You can “Click and drag to select the area containing the content you want to capture”, including the portion that not visible on the screen area.
- Once the area is selected, Skitch will capture the scrolling content and present it to you for annotation and editing, incase you need to.
- Finally, you can save it to your Mac or share it with others.
Shottr:
Shottr is probably one of the fastest tool to take scrolling screenshots on your Mac.
You can do some other stuff with Shottr, like extracting text from the images, annotating screenshots etc.
- “Download, install and launch Shottr” on your Mac
- “Navigate to the document” you want to take screenshot of
- Now, within the shottr software, select “scrolling capture”
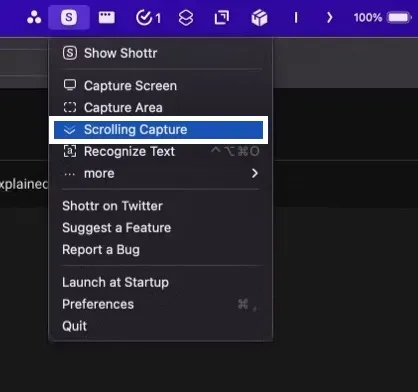
- Use the “crosshair” tool to “select the desired” and the click “capture”
- Either “save or share” the screenshot now
Browser Extensions for Capturing entire web page
If you need to capture scrolling screenshots from webpages only, browser extensions are the convenient options.
Fireshot:
Fireshot is a multipurpose browser extension for Safari, Chrome, and Firefox. With just one click, Fireshot lets you snapfull-page screenshots, capturing everything from top to bottom, even if you have scrolled down a lot. Fireshot also comes with built-in editing tools, so you can crop, doodle, and share your screenshots with ease.
Full Page Screen Capture:
As the name suggests, Full Page Screen Capture is a browser extension designed specifically for capturing entire webpages.
It supports popular browsers like Chrome, Firefox, and Safari, allowing you to capture scrolling screenshots on these famous web browsers on Mac. With Full Page Screen Capture, you can save, share, or print your screenshots with ease.
Awesome Screenshot:
Awesome Screenshot is another feature-packed extension that not only captures scrolling screenshots but also comes with wide editing capabilities, like annotation, blurring sensitive information, and adding text to your screenshots before saving or sharing them with others. Isn’t it really cool? Awesome is compatible with all the major browsers on Mac.
Tips and Tricks for smooth screen captures:
Adjusting Settings:
Before capturing scrolling screenshots, consider adjusting your settings like choosing the desired file format, adjusting image quality, and customising shortcut keys for convenience, if your screen capturing software allows.
Selective Capture:
Many screen capturing software allow you to capture entire web page or currently opened page of the documents,
however it is advisable to select specific sections for capture. This is particularly useful for focusing on relevant content and minimising clutter in your screenshots. You don’t need to pile up entire pages of documents, if you are only interested in particular section of a document.
Annotation Tools:
Many screen capturing software come with annotation options, take advantage of these annotation tools. Adding annotations, arrows, or text can enhance clarity and highlight important information in your screenshots. This can help you find the exact relevant part of the document later on. These annotations can be even more helpful if you are sharing screen captures with others
Concluding: Discovering the Magic of Scrolling Screenshots on Your Mac
Here is what we have gone through in this article
- Why screen shots are important: Don’t let important info get lost in long web pages, documents, or chats. Save information to read later on.
- Built-in Methods for scrolling screen shots on Mac: Master preinstalled Mac utilities like Grab and Preview for basic scrolling screenshots.
- Third-party Tools for lengthy screen shots: Level up with Snagit, Skitch, or Shottr for advanced features and efficiency.
- Browser Extensions: Avail the browser extensions like Fireshot, webpages ,Full Page Screen Capture, or Awesome to capture scrolling Screenshots on your Mac browsers.
- Tips and Tricks to make scrolling screen shots easy and efficient: Customize settings, go for selective screen captures instead of full captures if you can, and utilize annotation tools for smoother screen captures and easier referencing later on
People Also Asked For:
How to screen capture video on mac?
Open “QuickTime Player”on your Mac, Click “File” in the menu bar and select “New Screen Recording.”
“Start recording” by “clicking the red button”, choose to capture the whole screen or a part, and stop by clicking the stop button or pressing “Command + Control + Esc”.
How to screen capture entire web page on mac ?
Use browser extensions like Fireshot (for Firefox and Chrome), Full Page Screen Capture (for Chrome) to screen capture entire web page on Mac
how to screen capture using mac keyboard ?
Press “Command (.) + Shift + 3” to capture the entire screen.
Use “Command (.) + Shift + 4” to select a portion of the screen.
For capturing a window or menu, press “Command (.) + Shift + 4 + Space bar”.
how to perform gif screen capture mac ?
Install “GIPHY Capture” or “Recordit” from official websites to for gif screen capture on Mac.
what is time lapse screen capture on mac ?
Time-lapse screen capture on a Mac means recording and speeding up screen activity to make a short video showing changes or processes.